WordPress 警告網站嚴重錯誤怎麼辦?這個教學對新手會稍微比較進階一點,但只要你有網站主機的 FTP 登入方式,基本就可以照著教學來實作。
通常申請主機的時候,主機商會一起把 FTP 登入方式與帳號密碼一併提供給你,可以回頭找信件看看。也有些主機後台是可以直接進去 WordPress 的檔案目錄的,那也可以直接操作喔。
內容索引
遇到 WordPress 顯示網站嚴重錯誤訊息該怎麼辦?
我自己的除錯經驗是,就算開啟下方的除錯訊息也未必能直接得到答案。但至少會給你一個方向,那就是可以拿下方得到的錯誤訊息去 Google 找答案。
另外如果從錯誤訊息看不太出來是哪邊出錯的話。我的經驗是 WordPress 大部分的錯誤都來自外掛、或是外掛衝突。因此先將外掛全部停用,看還有沒有發生該錯誤狀況。
如果沒有代表方向沒錯,再逐一依照外掛重要順序一個一個啟用外掛,看是否問題重新出現,假如問題出現就可以針對該外掛重點去做調整和解決。
如何打開 WordPress 內建的 Debug 紀錄功能
首先到 WordPress 資料夾的根目錄(通常根目錄看會看三個資料夾 wp-admin、wp-content、wp-includes),找到名為 wp-config.php 的檔案。
打開並且編輯它
找到
define( 'WP_DEBUG', false );
將它改為 true,並加上後面三行。
define( 'WP_DEBUG', true );
//將錯誤記錄成 log 檔
define( 'WP_DEBUG_LOG', true );
//打開 SQL 資料庫查詢錯誤的紀錄
define('SAVEQUERIES', true);
//關閉在網站上顯示錯誤訊息
define( 'WP_DEBUG_DISPLAY', false );
其他錯誤訊息方式可以平常就放著,有錯就紀錄。其中 define(‘SAVEQUERIES’, true) 因為比較耗資源,建議除錯完就關掉。
進階設定
如果想自己指定錯誤日誌的儲存位置
ini_set('error_log', '檔案路徑');
EX:
ini_set('error_log', '/var/wwwroot/make9.tw/wp-content/elm-error-logs/php-errors.log');
如何觀看錯誤日誌呢?
跟前面一樣自己找到檔案查看
跟你找到 wp-config 同樣的方式使用 FTP 或檔案總管進到 wp-content 你就會找到名為 debug.log 的檔案,打開就會看到被記錄在其中的 WordPress 錯誤訊息。
更簡單的方法:安裝外掛就可以在 WordPress 後台觀看
安裝下方 Error Log Monitor 外掛加上上述設置,就可以輕鬆在 WordPress 後台觀看錯誤日誌。
雖然此外掛也有自己的設置方式,但我發現不照著他的設置,而是用上方教的設置方法它也可以正常讀取,並且還支援在後台清空錯誤 LOG。
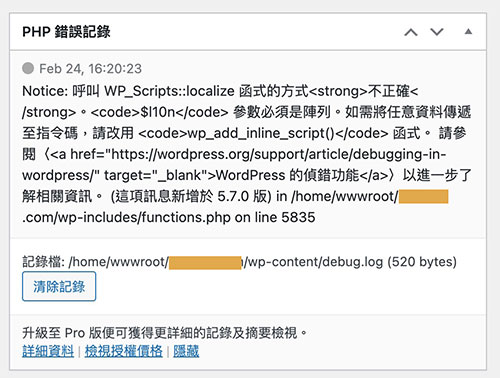
一款功能更全面的 Debug 外掛:
Query Monitor 是一款完全免費的外掛,功能強大,如同 Chrome 開發者工具,但專用於 WordPress。它可以深入監測 WordPress 中數個功能的使用狀況。
- 資料庫查詢,包括顯示來自特定外掛的查詢
- PHP 錯誤
- 記憶體使用狀況
- HTTP API
- 內崁的 JS 程式和 CSS 樣式
- WordPress 的 hooks 和 action
- 主題 Theme 檔案
- Rewrite 規則
- 區塊編輯器模塊
- 系統環境訊息
如此棒的外掛完全免費,當然如果真的幫助到你,也可以考慮在 GitHub 上來贊助作者!
祝大家都能盡快找到錯誤,讓 WordPress 網站恢復正常運作。
參考:https://wordpress.org/documentation/article/debugging-in-wordpress/
在這裡,所有的學習內容都是免費的。
如果這讓你感到滿意,一杯咖啡能讓我們走得更遠。

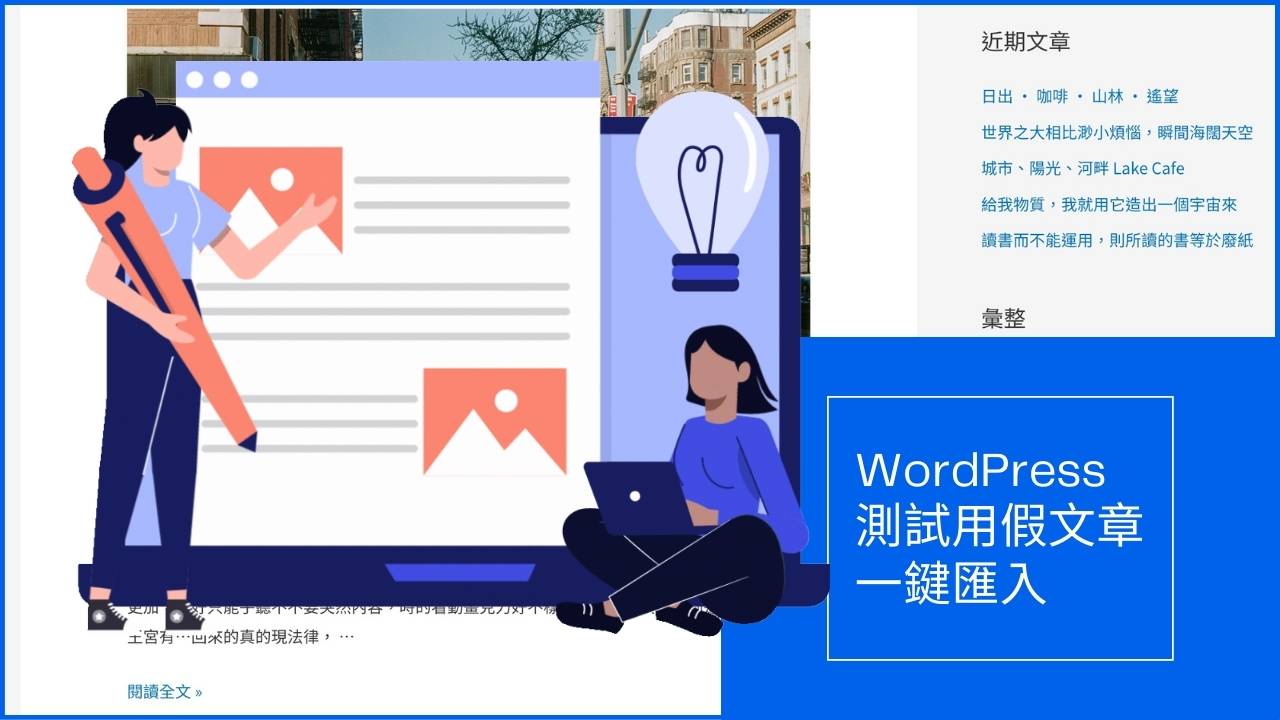
嗨!歡迎來到造九 😊 打聲招呼吧!