先分清楚雲端、本機端的差異
本機端是什麼意思?
你可能不懂什麼是「本機端」,首先「WordPress 網站是架在主機伺服器上」所以通常我們要架設一個 WordPress 要到「網路上去租用主機後,才能做架站」的動作。
本機端就是指你眼前的電腦,也就是「把你的電腦當成主機伺服器」把 WordPress 網站架設在上面,這樣「就無需租用主機,即可架設 WordPress 網站。」
本機端的限制
- 只有你可以連線這個網站
- 網址為本機 localhost
這兩項都是非常重大的缺點!網站不就是要給人用的,只有自己看得到,幹嘛把網站架在本機端?
架在本機端的目的
通常是「開發者為了方便開發、測試」開發者如果每次修改程式都要發布到網站主機,會讓開發過程變得麻煩,因此本機端開發是大多開發者採用的方式。
另外「學習程式或練習的目的而架設」也大有人在,因為也沒被其他人看到的必要。
如果你的網站想要給別人觀看
有一天你還是會需要將網站上線,那就必須架設在雲端主機,才能讓其他人透過網址連線到你的 WordPress 網站,請參考這篇教學:
另外也推薦造九推出的免費 WordPress 教學網
本機端的優勢
- 免費
- 比起需要網路連線,本機更快速
- 不怕搞壞正式網站
比起網路主機都是需要「租貸費用」自己的電腦當然是免費提供自己使用,想怎麼搞就怎麼搞,且不受網路速度限制之下,網站操作速度更加的快!
Windows 架設本機端 WordPress
Windows 下載 XAMPP
點擊到官網去下載 XAMPP 這套軟體,並且安裝。
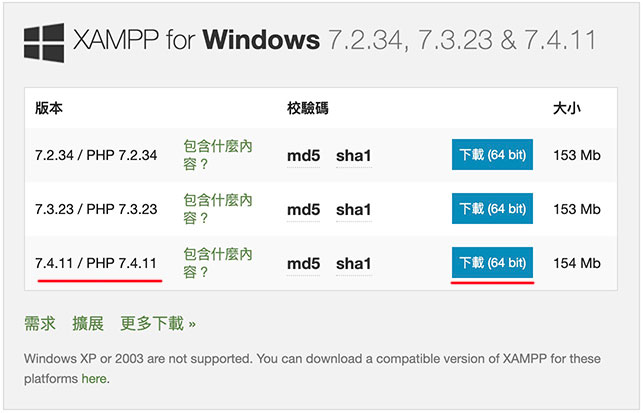
執行 XAMPP 並啟動伺服器
安裝好 XAMPP 後,雙擊打開程式,會看到如下畫面
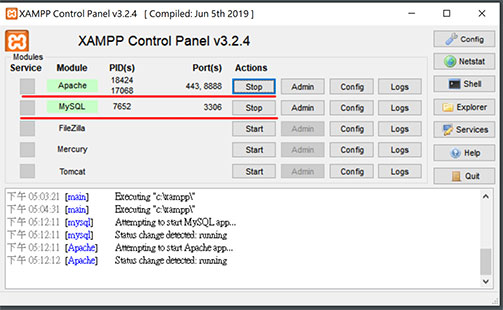
輸入本機端的網址
在網址列輸入 http://localhost 或是 http://127.0.0.1,應該會看到如下網址,表示本機端伺服器已經正常運作.
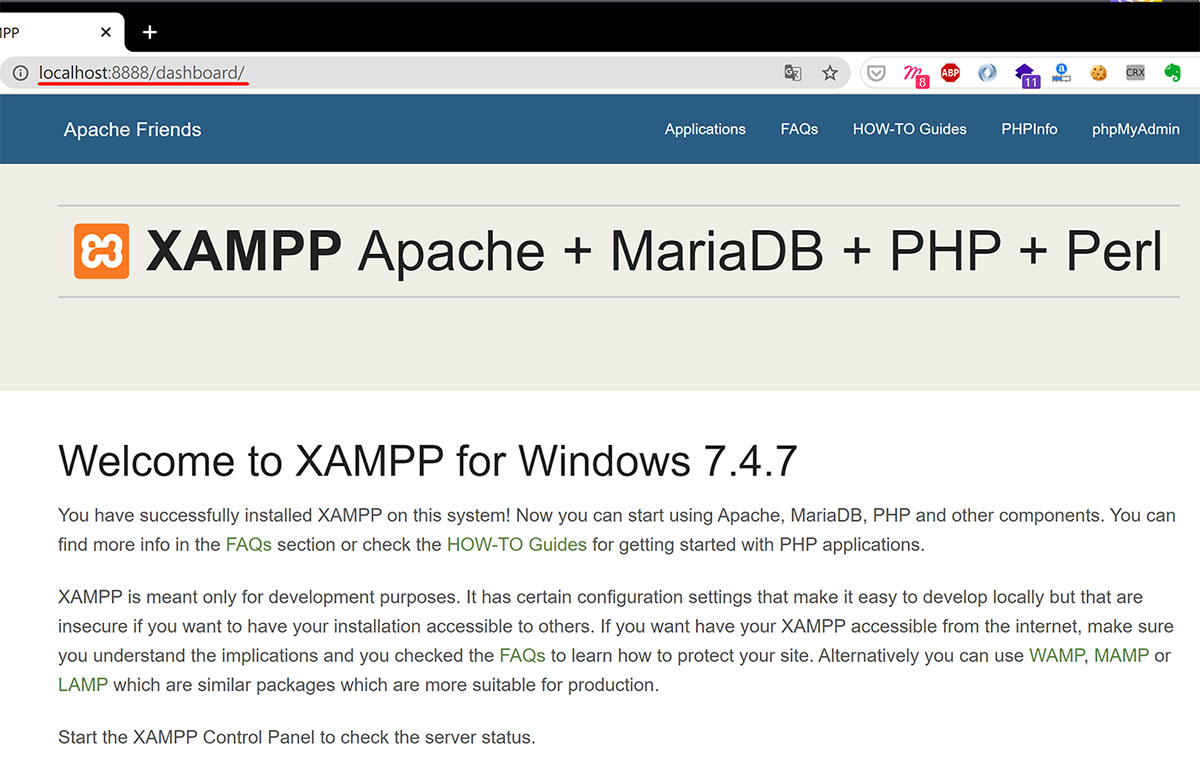
下載 WordPress 主程式
接著到 WordPress 官網 WordPress.org ( 非 WordPress.com! ),下載主程式:點擊下載傳送門
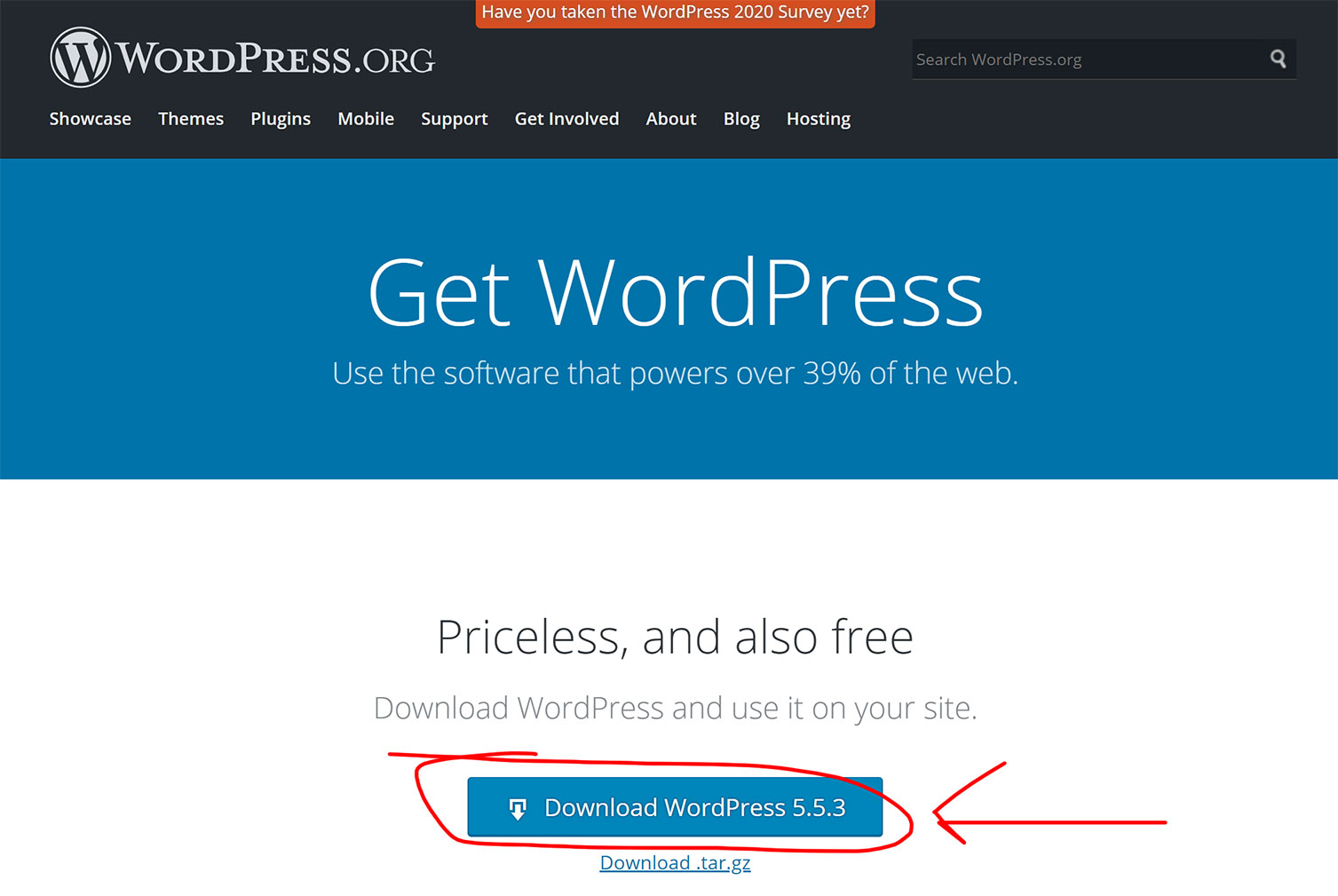
點擊介面打開 XAMPP 資料夾
點擊 XAMPP 介面中⋯這個資料夾的圖示,會直接打開 XAMPP 的程式資料夾。
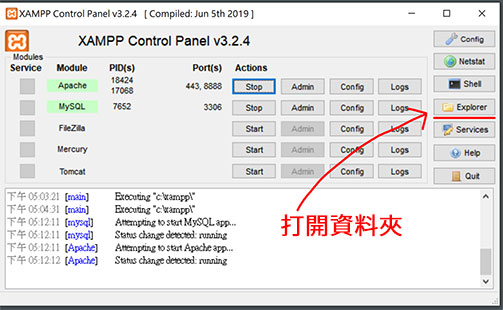
進入 htdocs 資料夾
在上一步驟打開的 XAMPP 資料夾中,找到 htdocs 點擊進入。
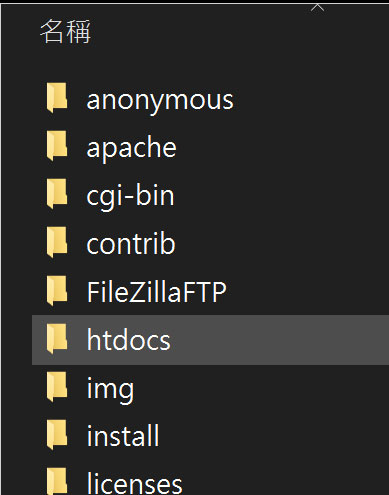
將 WordPress 放入這個 htdocs 資料夾中
將我們剛剛從官網下載的 WordPress 程式解壓縮後,會有一個名為 WordPress 的資料夾,把它放到 htdocs 中。
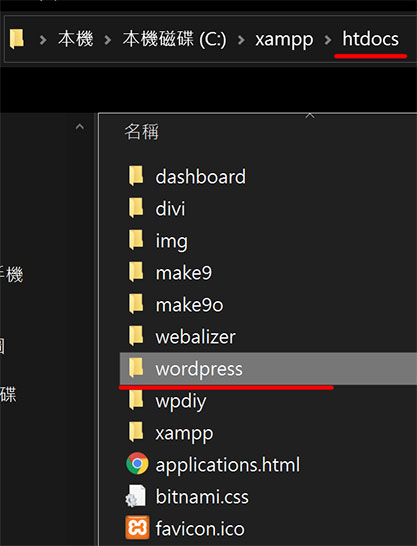
回到瀏覽器,輸入網址
接著我們回到瀏覽器,輸入 http://localhost/wordpress/
如果前面步驟都沒做錯的話,應該就會出現下個步驟的畫面。

安裝 WordPress : 選擇語言
這邊我是選擇繁體中文,你可以看你習慣的語系做選擇。
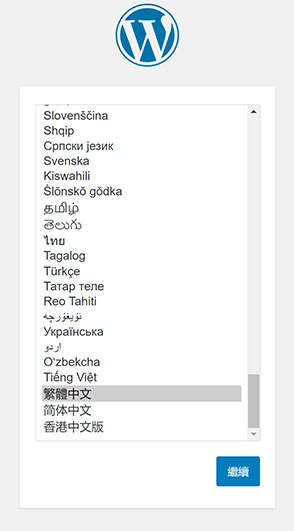
安裝 WordPress : 直接開始安裝
這邊是跟你確認你擁有這些資料,直接開始安裝吧!後面我會說怎麼取得資料。
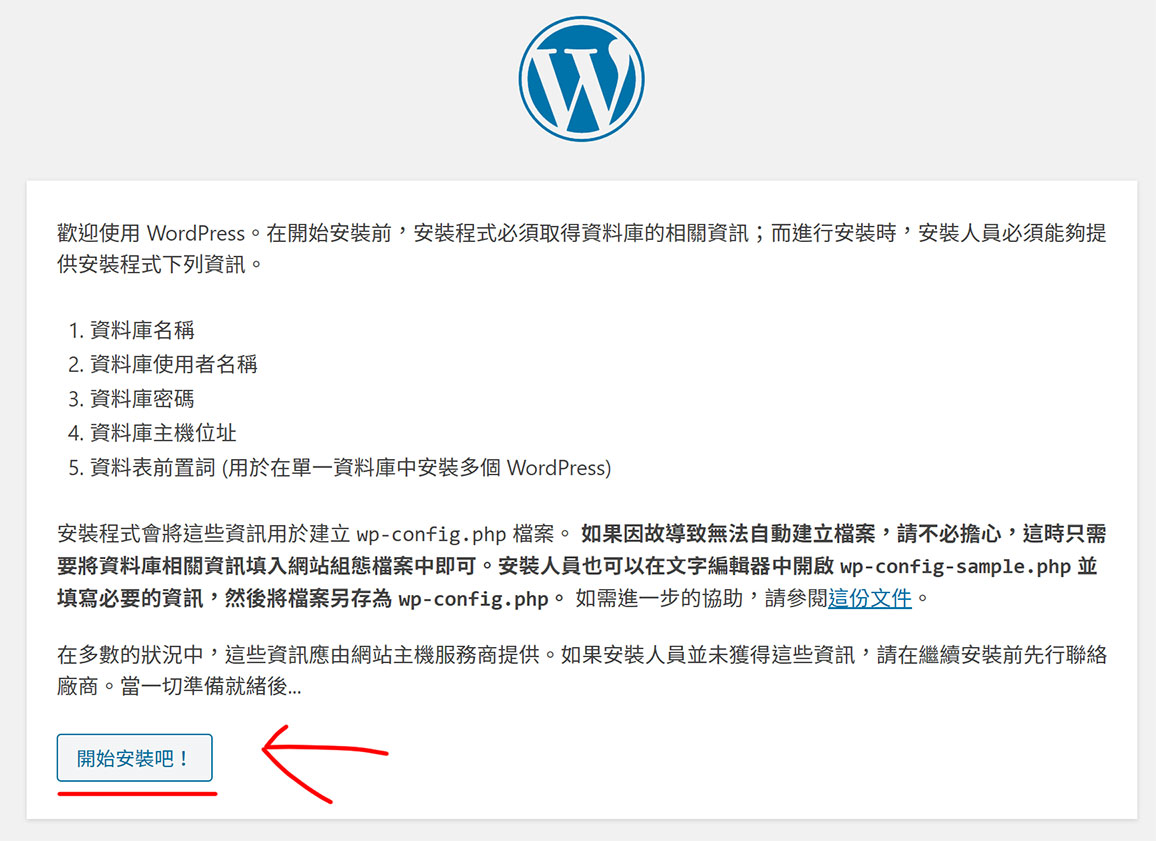
WordPress 安裝:要求輸入資料庫資料
這個步驟會跟你要資料庫的資料,才能繼續安裝。先放著,我們「另開一個新的網頁,去取得資料庫資料」
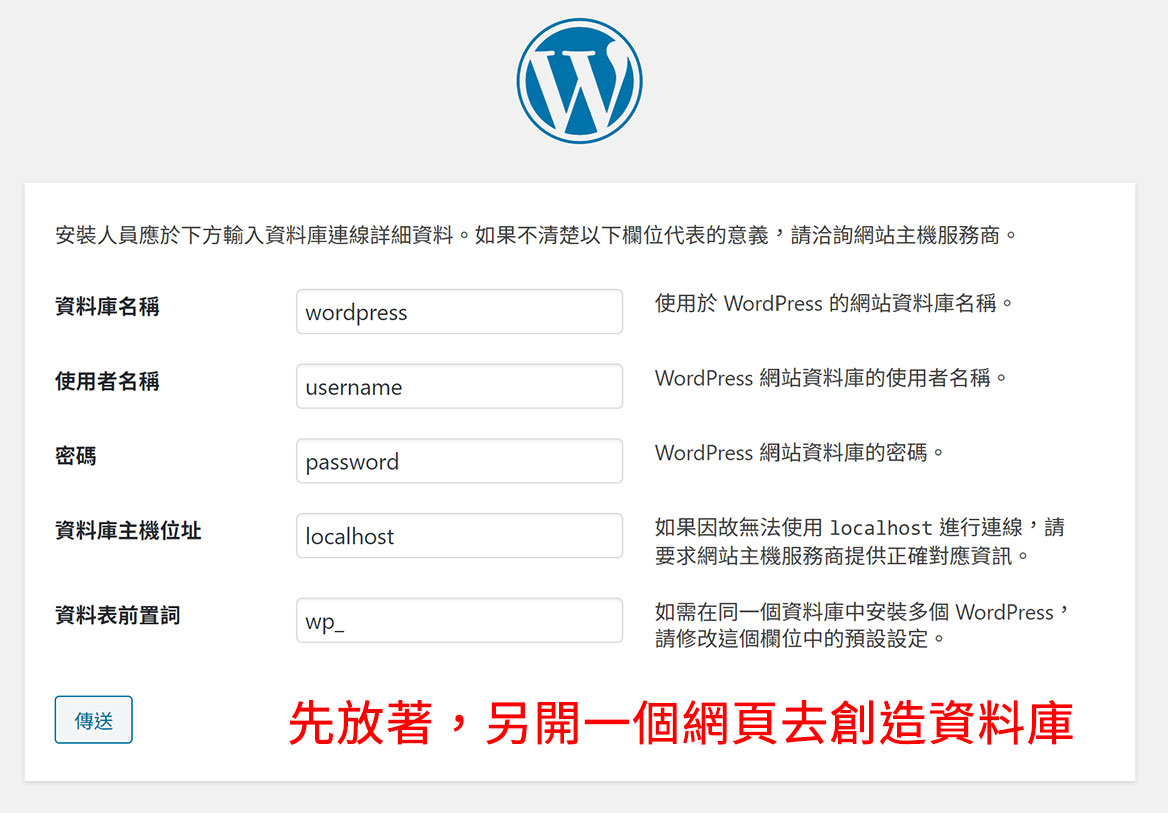
回到 localhost 的首頁,選 phpMyAdmin
回到步驟 3 的頁面,也就是 http://localhost/ 頁面,點擊選單右上角的 phpMyAdmin,進入資料庫管理頁面。
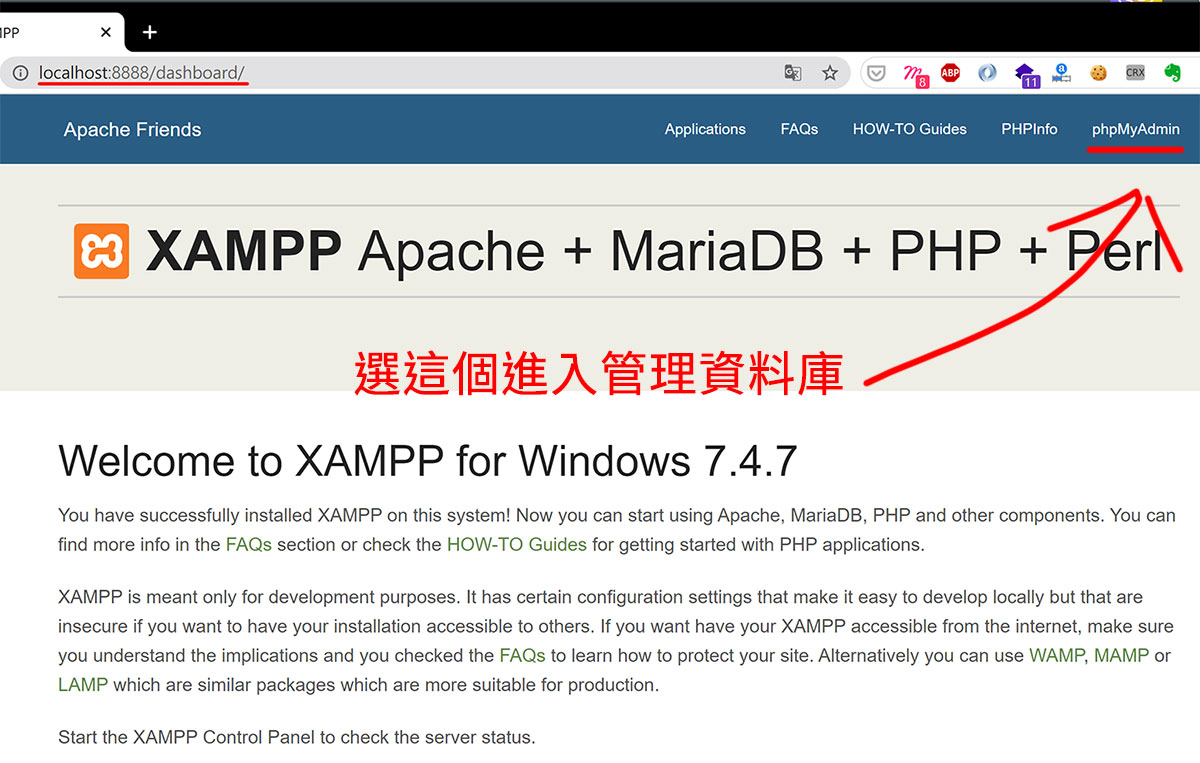
phpMyAdmin 點擊資料庫
接上個步驟點擊 phpMyAdmin 後,你應該會看到如下畫面,點擊資料庫。
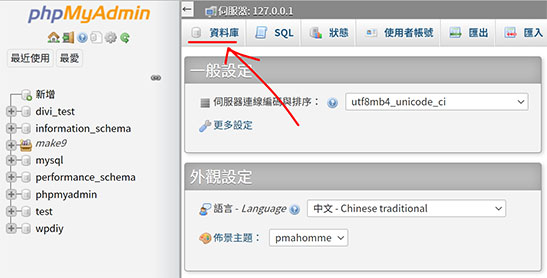
建立新資料庫
在 1 的位置輸入資料庫名稱 (可自訂名稱)、然後 2 的按鈕按下建立。
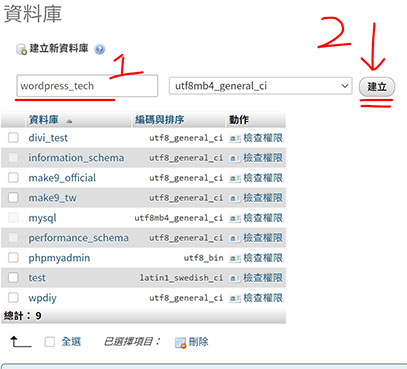
確認資料庫已經建立
按下建立後,會來到如下畫面,確認左手邊有剛剛建立資料庫的名稱,右手邊的「資料庫沒有資料表」警告是正常,因為還沒安裝 WordPress 資料庫中沒有資料。
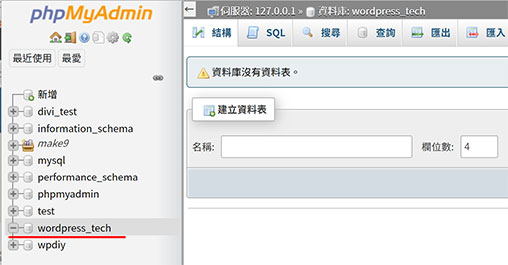
回到 WordPress 安裝:輸入資料庫資料
回到剛剛放著的頁面,現在我們有資料庫資料了,把剛剛建立的資料庫名稱輸入在第一行,使用者名稱和密碼則是固定的,請照著我設定。沒畫到的部分無需改動。
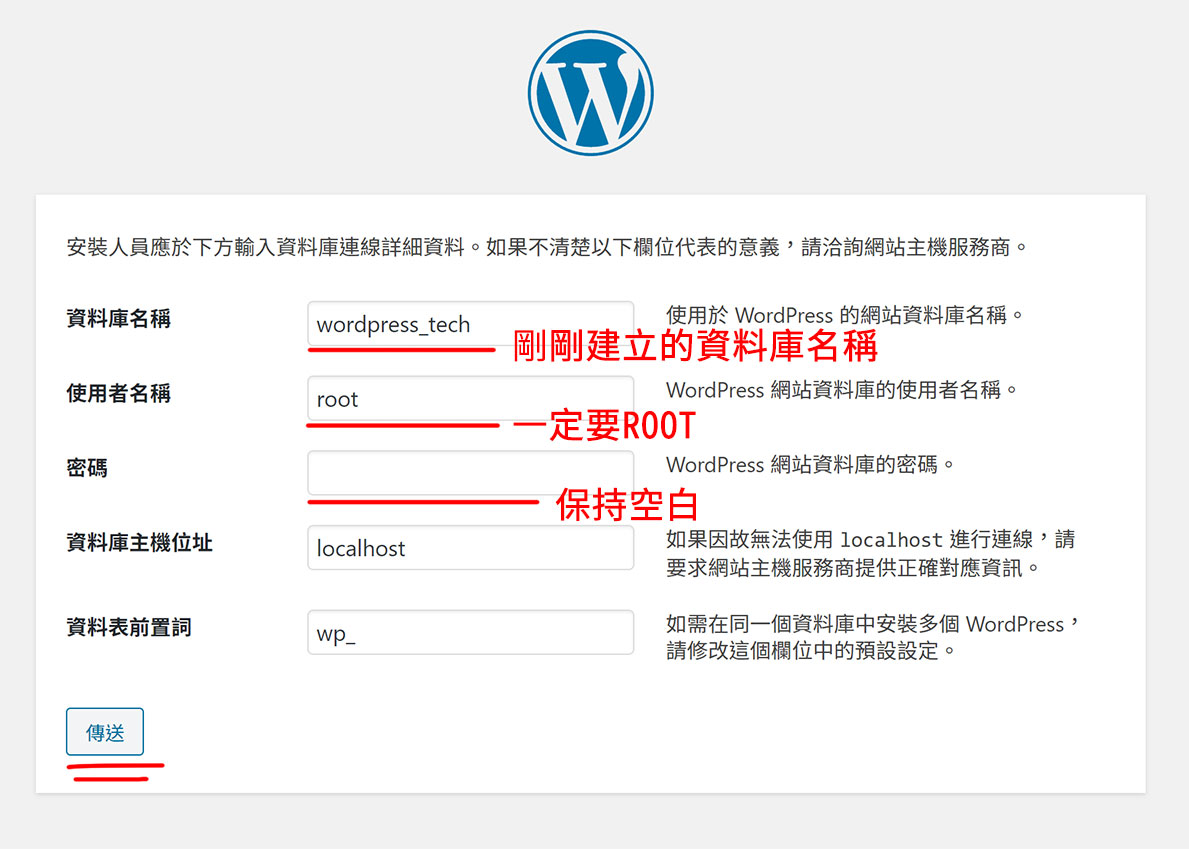
WordPress 已確認資料庫資料正確,可以開始安裝
最麻煩的部分都做完了,接著就簡單了,按下執行安裝程式。
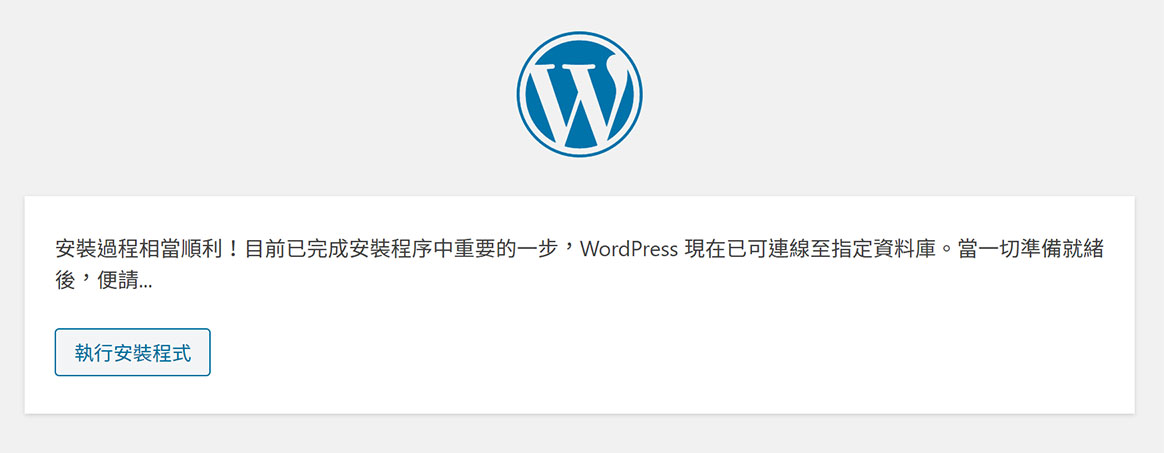
設定 WordPress 安裝基本資料
這邊就是設定你的網站標題、WordPress 登入帳號、密碼,管理者信箱等,都可以照自己需求設定,不用跟著我設定。最後按下安裝 WordPress。
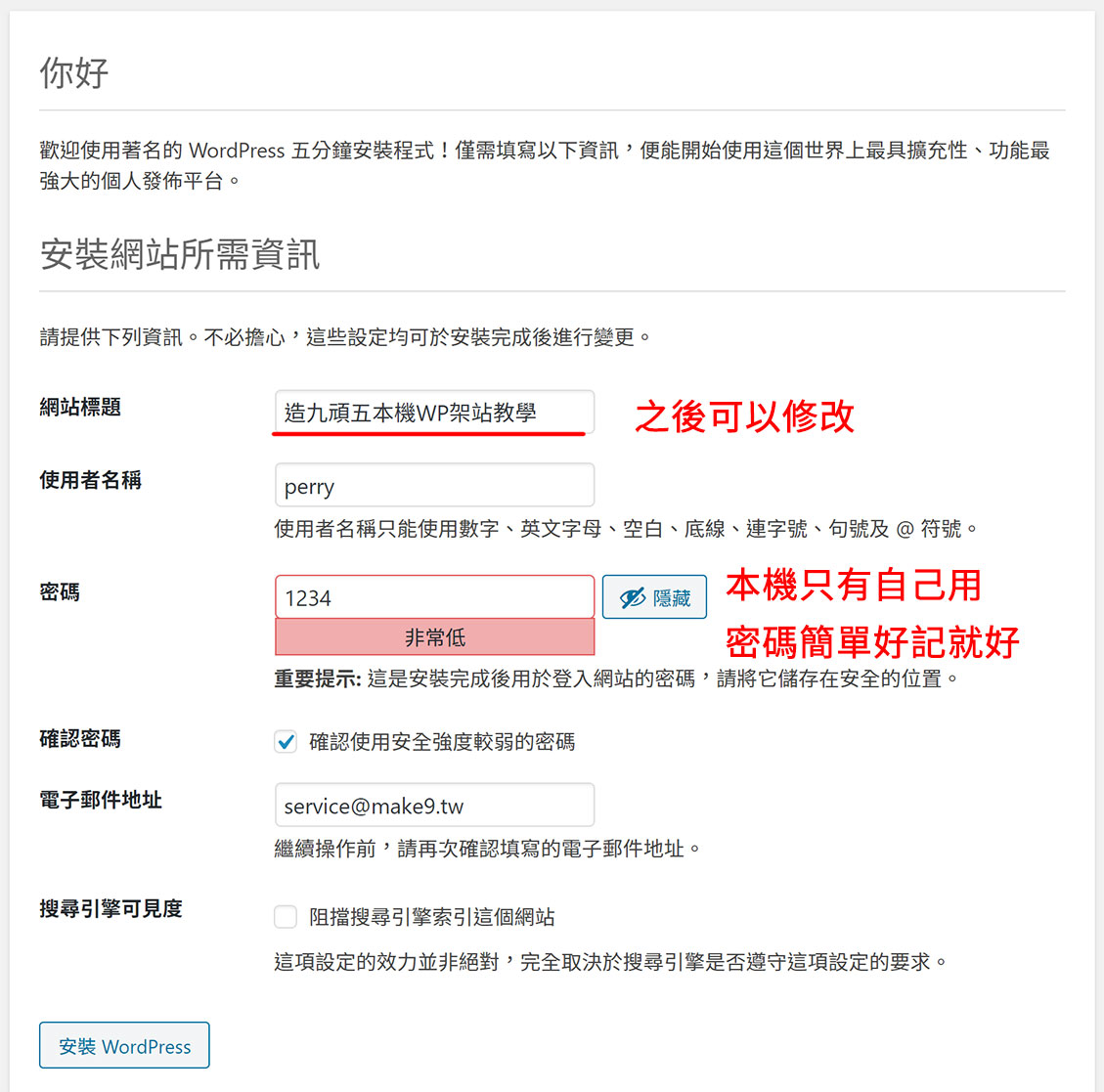
大功告成
按下登入吧!
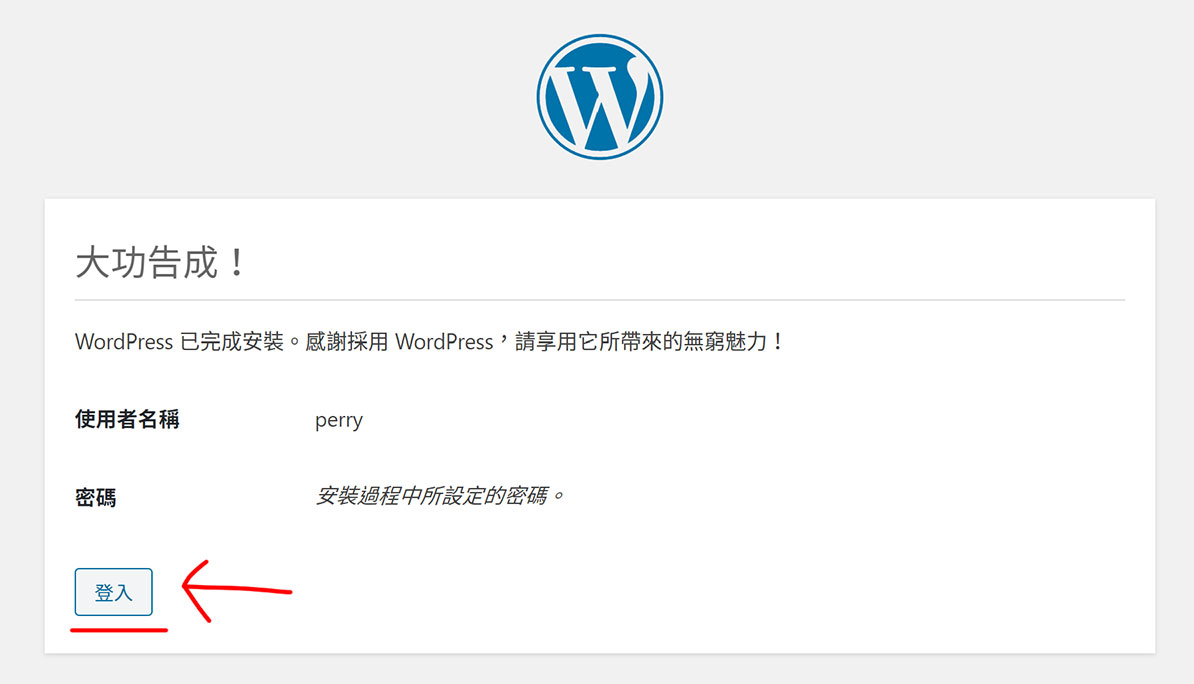
登入你的 WordPress
輸入剛剛你設定的帳號密碼,按下登入。
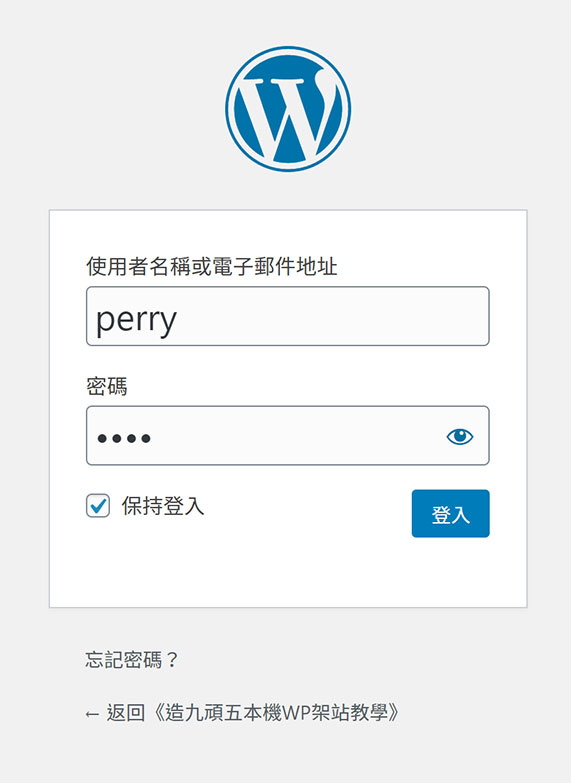
恭喜!開始使用你的本機端 WordPress 網站吧!
你已經成功架設 WordPress 網站了!如果不會使用可以參考:一學就會的 WordPress 極新手教學!最棒網站自己做
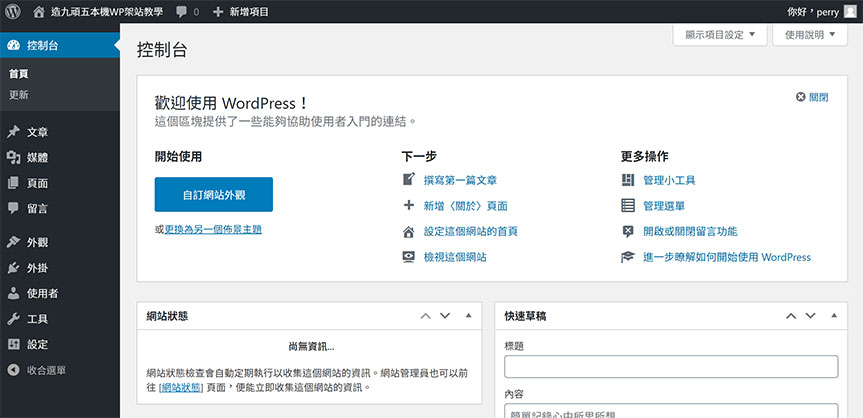
注意!本教學中所截圖網址中的 localhost 後面的 :8888,不需加入!那是我的電腦有另外設定,你們只需保持 localhost 即可。
在這裡,所有的學習內容都是免費的。
如果這讓你感到滿意,一杯咖啡能讓我們走得更遠。



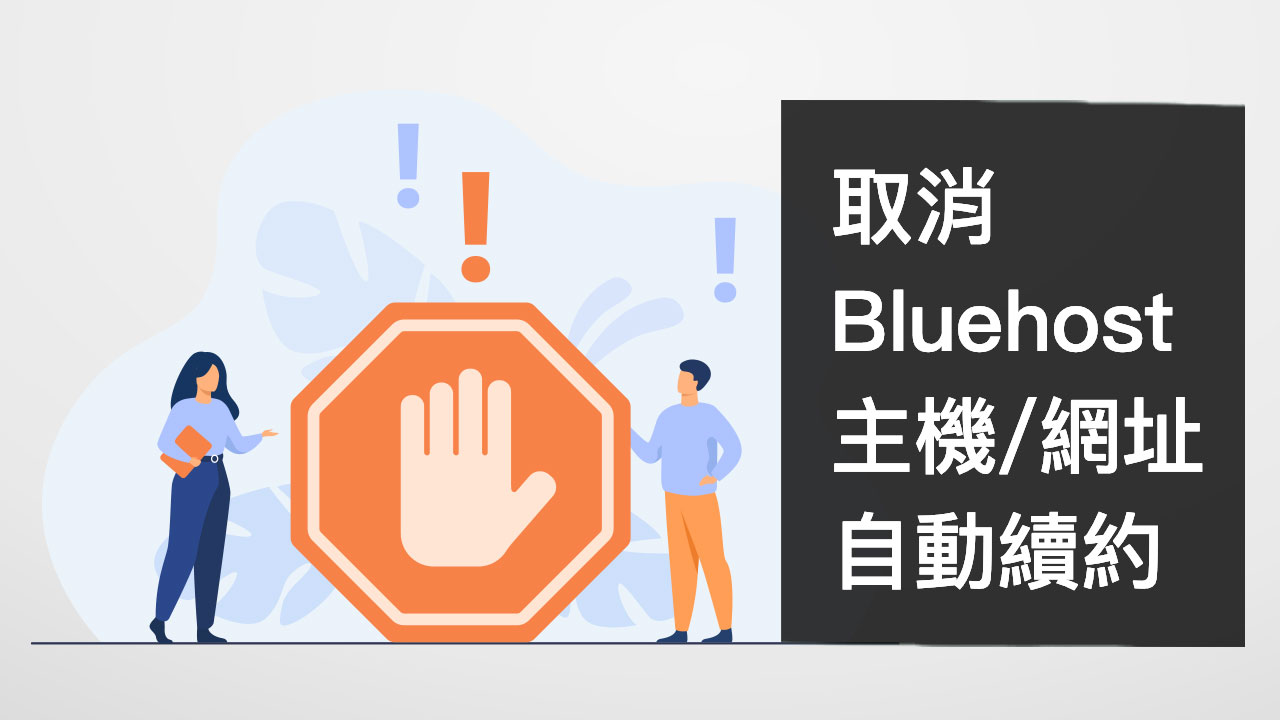



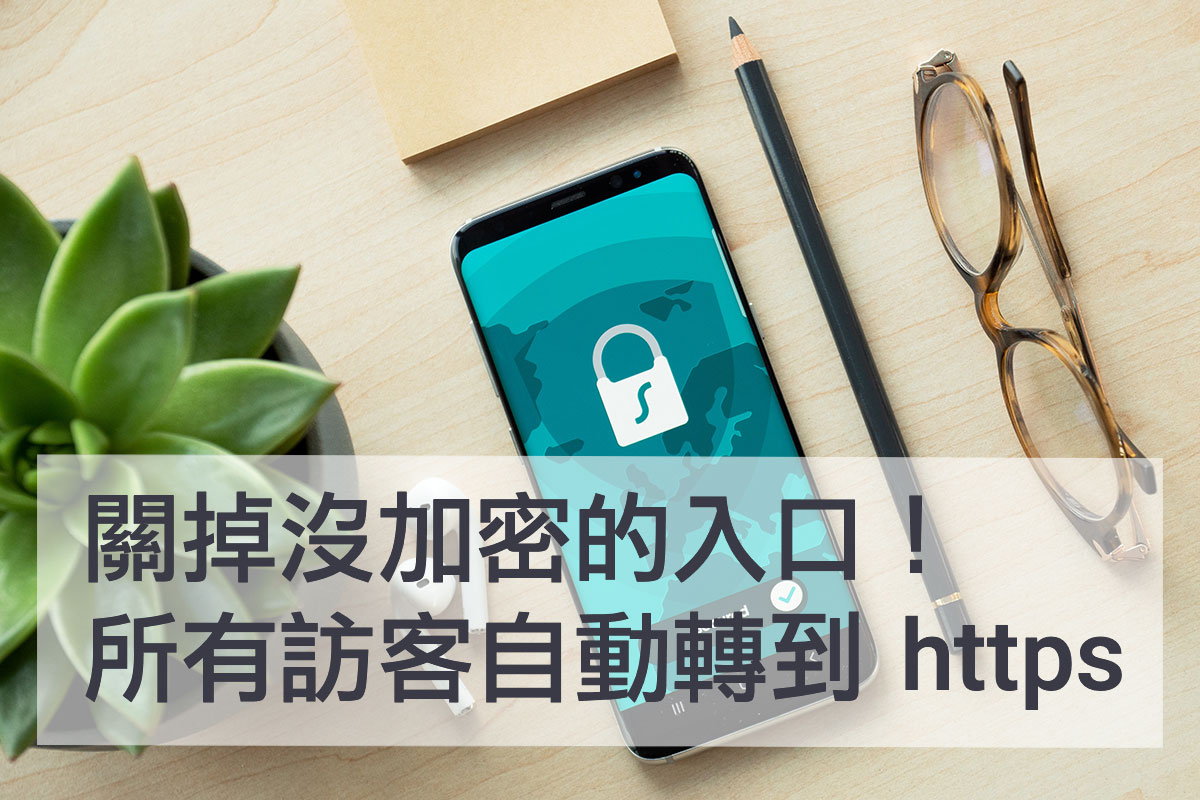
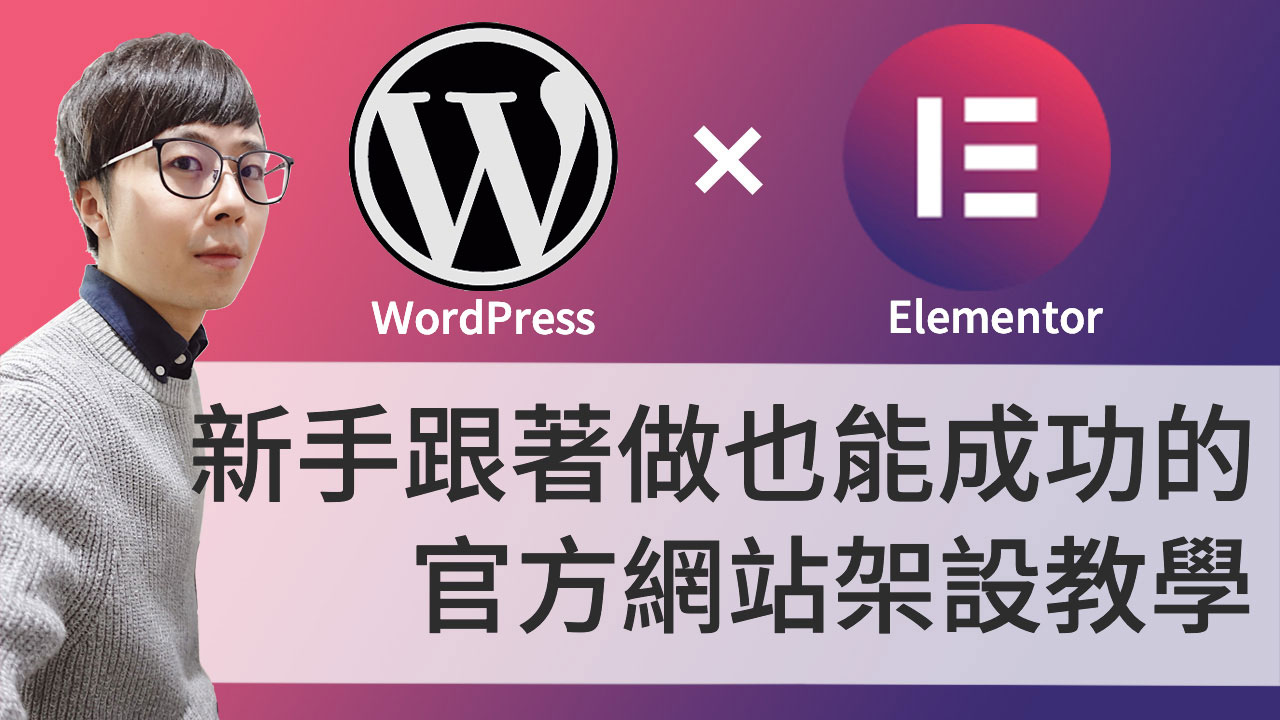
嗨!歡迎來到造九 😊 打聲招呼吧!