WordPress 網站信件發不出去嗎?明明做了表單卻無法收到訪客的詢問嗎?那是因為你的 SMTP 沒有設定的關係!幸好這只要下載外掛套件,並照著步驟設定就可以解決,馬上來看看怎麼做吧!
請自由選擇要看圖文教學或影片教學!
內容索引
- 1 影片教學:給我十分鐘!給你正常發信的 WordPress!使用 WP Mail SMTP 外掛
- 2 圖文教學:設定 SMTP 解決 WordPress 無法發信問題
- 2.1 安裝 Post SMTP 外掛程式
- 2.2 到外掛 Post SMTP 設定頁面
- 2.3 按下 Post SMTP 中的:設定小幫手
- 2.4 輸入寄件信箱、寄件者名稱
- 2.5 SMTP 設定三: 直接下一步
- 2.6 SMTP設定四:選擇 PORT:587、使用 OAuth 2.0
- 2.7 SMTP設定五:需要取得 Google API
- 2.8 進到頁面後,選擇建立專案
- 2.9 在下一個畫面直接點擊「用戶端 ID」
- 2.10 第一次使用,需先設定同意畫面
- 2.11 同意畫面輸入名稱,按下儲存
- 2.12 接著我們點選左邊選單的憑證
- 2.13 建立憑證:OAuth 用戶端 ID
- 2.14 建立憑證:選擇網頁應用程式
- 2.15 建立憑證2:複製相對應資料
- 2.16 完成 API OAuth 用戶端建立,取得ID密碼!
- 2.17 授權網站 Google 信箱的權限
- 2.18 大功告成!發一封測試郵件吧!
- 2.19 傳送成功:網站郵件系統已正常運作中
影片教學:給我十分鐘!給你正常發信的 WordPress!使用 WP Mail SMTP 外掛
0:00 SMTP外掛解決 WordPress 無法發信
1:59 開始設定 WP Mail SMTP
2:40 到 Google Cloud Platform 平台
3:13 創建新專案
3:39 啟用 Google Gmail API
4:32 建立 API 憑證
6:03 將憑證金鑰設定回 SMTP 外掛
7:00 發布應用程式
7:30 驗證 Gmail SMTP 連接
9:00 測試傳送電子郵件
影片中用的 WP Mail SMTP 也可以參考它官方的手把手圖文教學,一步一步也是很詳細的教你怎麼完成
延伸閱讀:Google Workspace 如何用創建的別名來寄送 SMTP
圖文教學:設定 SMTP 解決 WordPress 無法發信問題
安裝 Post SMTP 外掛程式
到外掛程式搜尋 Post SMTP 並且按下「立即安裝」。
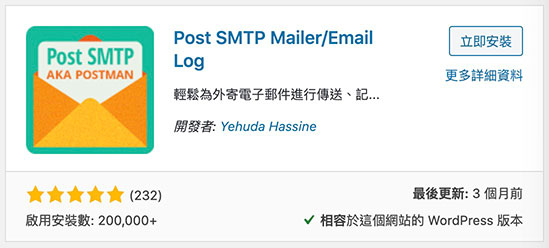
到外掛 Post SMTP 設定頁面
安裝完會發現上方跳出這行資訊,按下設定到Post SMTP 的設定頁面。

按下 Post SMTP 中的:設定小幫手
使用外掛的設定精靈,只要依照步驟設定就能完成!
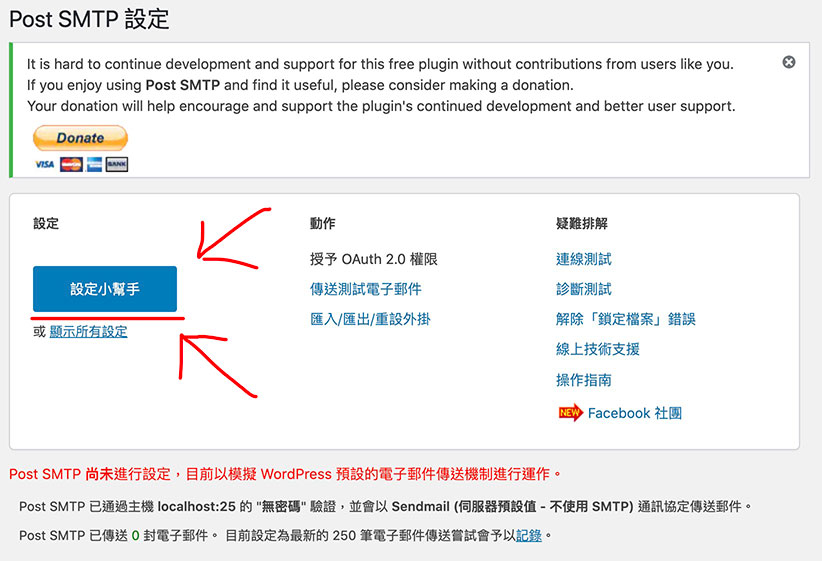
輸入寄件信箱、寄件者名稱
WordPress SMTP 設定:第一項輸入要用來寄信的信箱,和寄件人名稱
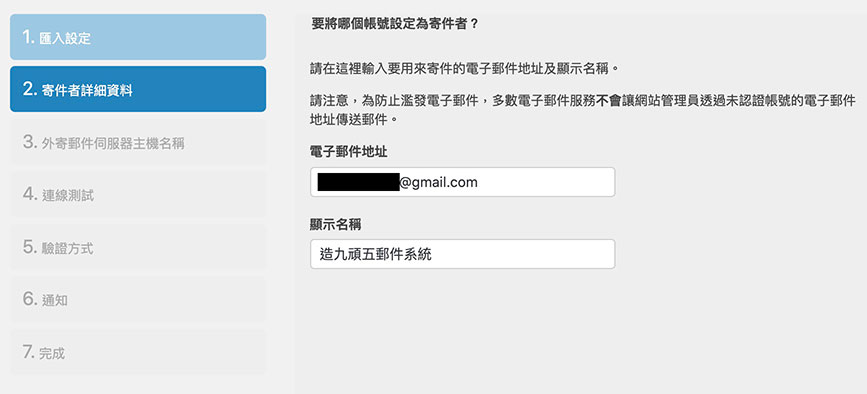
SMTP 設定三: 直接下一步
這一步外掛會自動判斷你上面輸入的 Mail 該用的主機,大間的如 gmail 等都抓得到,直接跳下一步即可,如果是其他小間的 Mail 那就要去郵件商看一下他們用的主機位置。
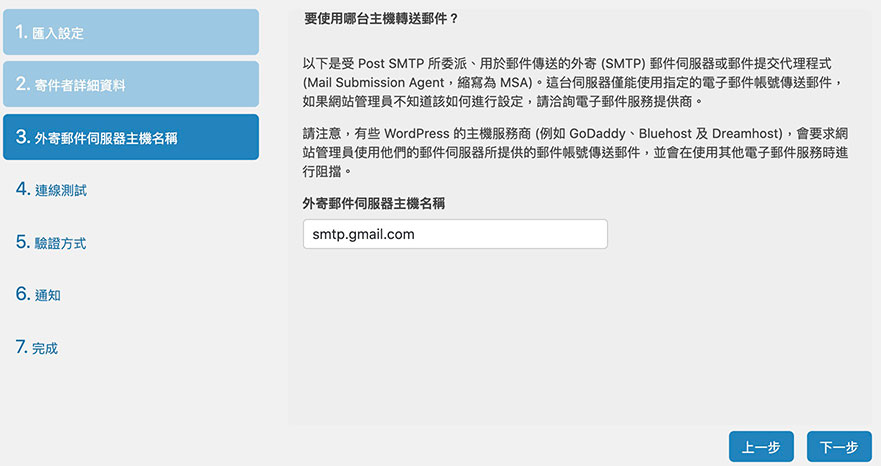
SMTP設定四:選擇 PORT:587、使用 OAuth 2.0
這邊基本上也是自動抓取,確認一下跟圖片一致沒錯後,到下一步去。
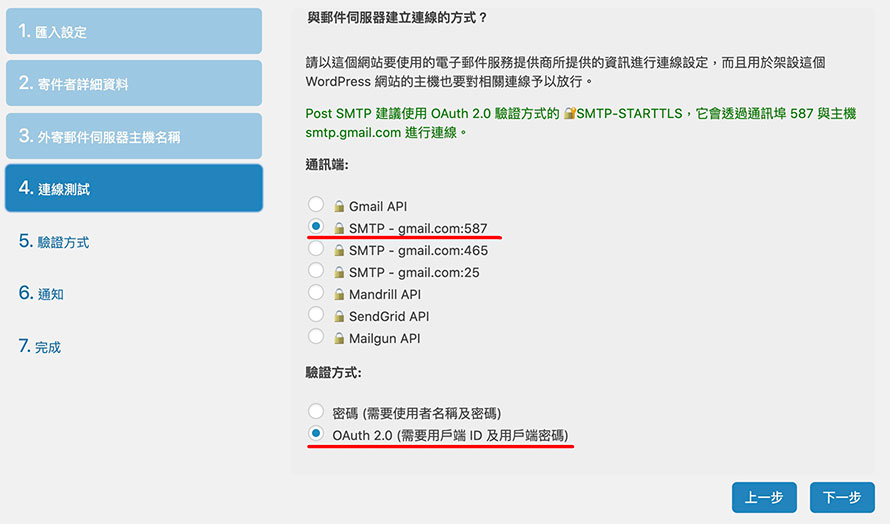
SMTP設定五:需要取得 Google API
這一步需要到 Google API 去取得 OAuth 2.0 的 ID 和密碼,請到 Google API Console 去取得。
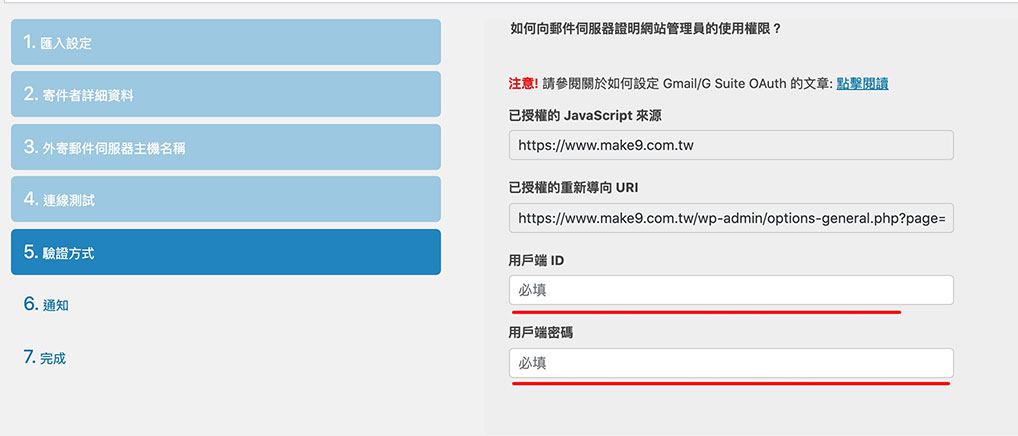
進到頁面後,選擇建立專案
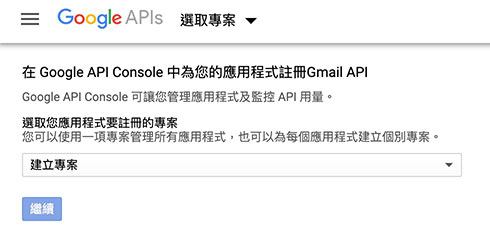
在下一個畫面直接點擊「用戶端 ID」
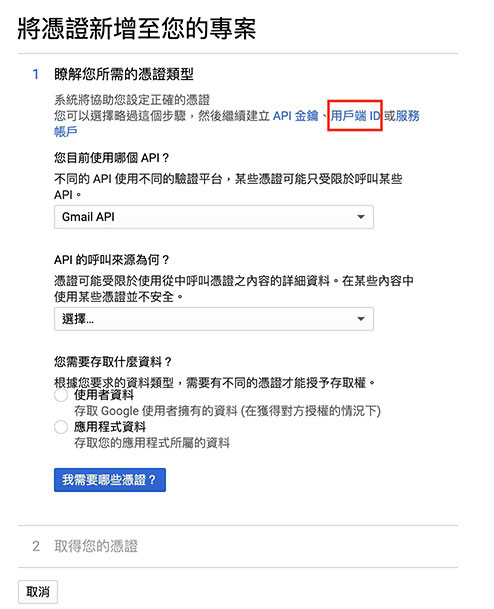
第一次使用,需先設定同意畫面
第一次使用 API 的人會被要求先建立同意畫面,我們點擊下方圖片中的,設定同意畫面。
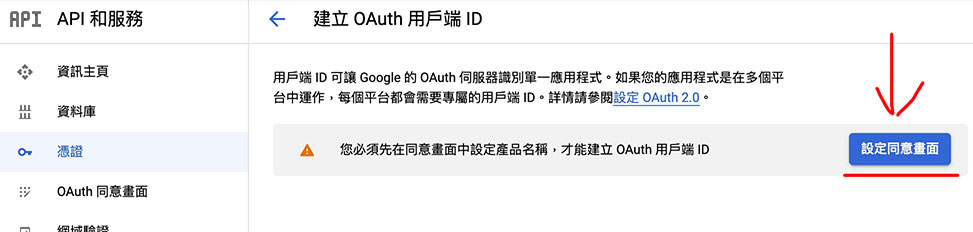
同意畫面輸入名稱,按下儲存
這邊只需要輸入名稱即可,其他都先不用設定沒關係。
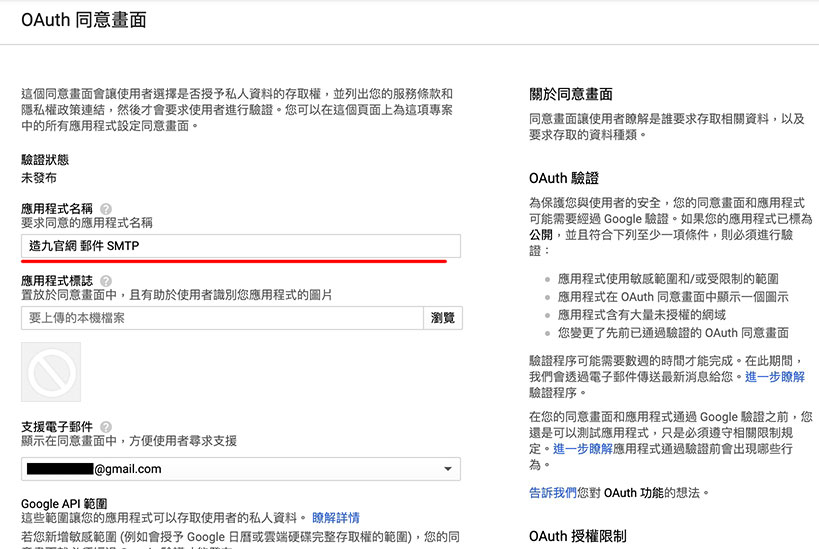
接著我們點選左邊選單的憑證
設定完同意畫面可能又會被帶到其他頁面,總之不管出現什麼畫面都不管,點選左邊選單的「憑證」。
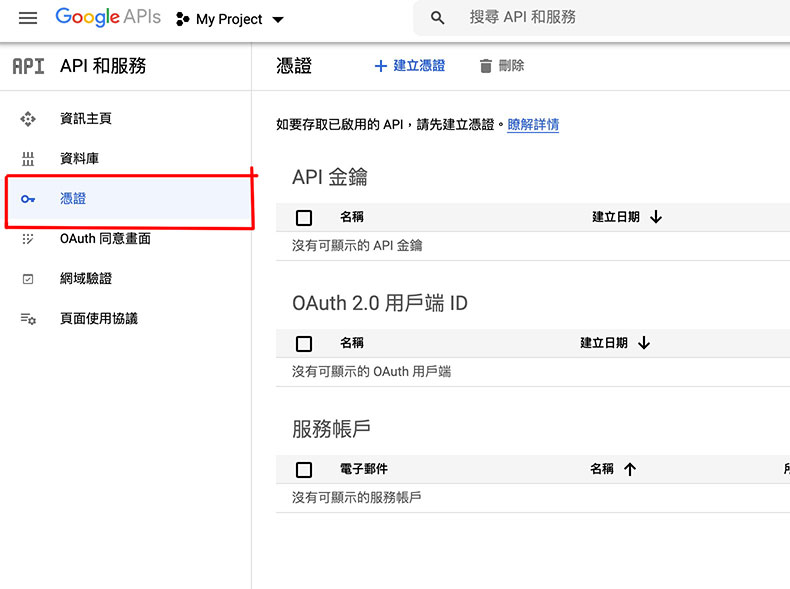
建立憑證:OAuth 用戶端 ID
並且在右邊打開「建立憑證」的選單,選擇 OAuth 用戶端 ID。
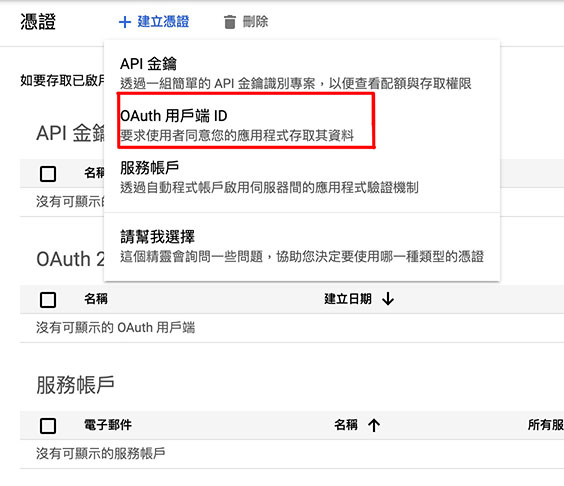
建立憑證:選擇網頁應用程式
這邊第一項選擇「網頁應用程式」,名稱自己命名即可,接著下方的三、四位置:請看下一步驟。
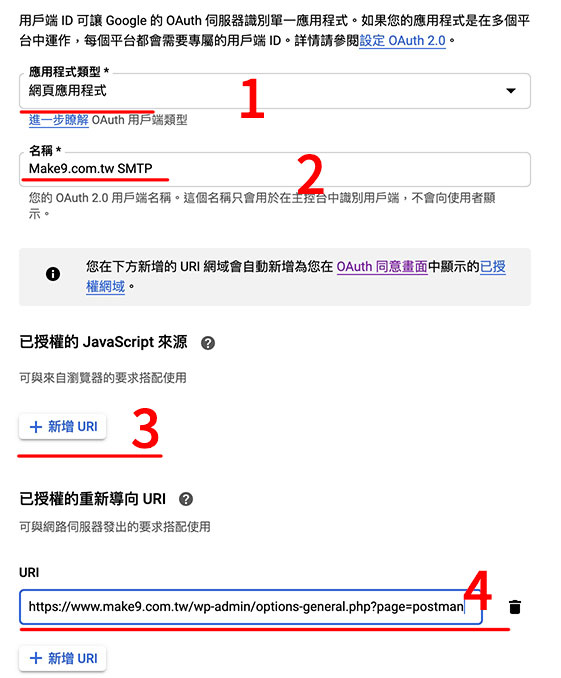
建立憑證2:複製相對應資料
將畫面切回外掛設定頁面,將上方兩個網址複製,到步驟 14 中的三、四位置去新增URI,然後貼上網址!
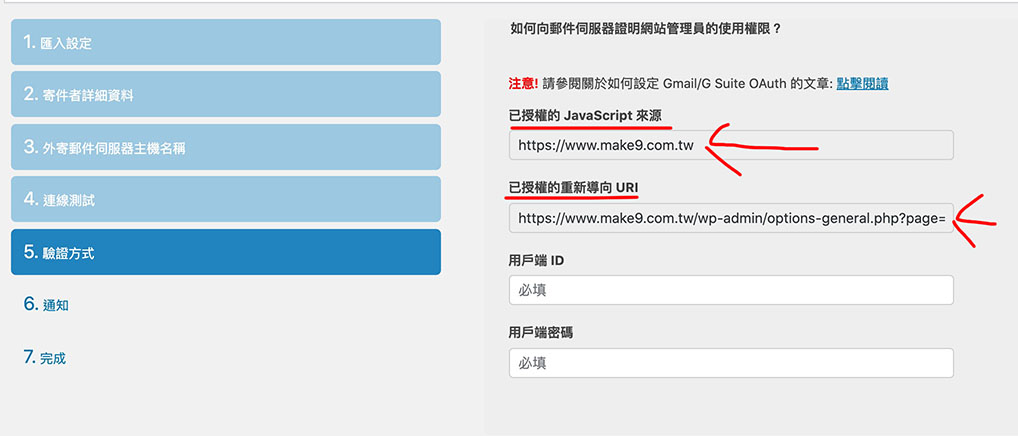
完成 API OAuth 用戶端建立,取得ID密碼!
畫面會跳出你的用戶端 ID 和用戶端密碼,將 ID 和密碼貼回外掛設定頁面即完成了!
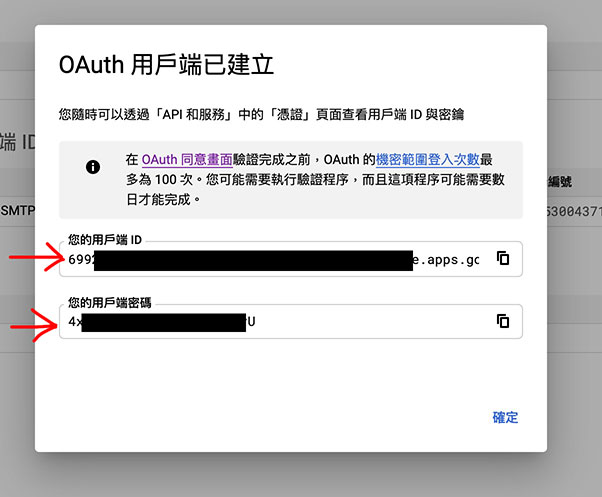
授權網站 Google 信箱的權限
外掛設定完成後,頁面上方會出現如下的訊息,點擊「要求 Google 授予權限」,再接下一個畫面按下允許授權。
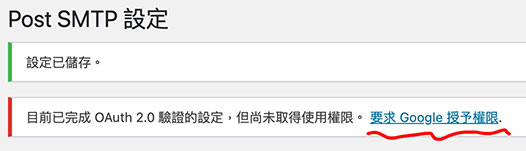
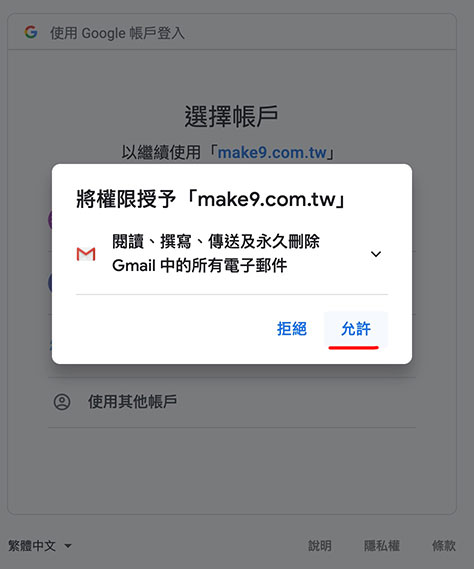
大功告成!發一封測試郵件吧!
在設定小幫手的選項旁邊,有一個「傳送測試電子郵件」點擊並輸入 Mail 讓網站寄一封測試信,看能不能正確收得到。
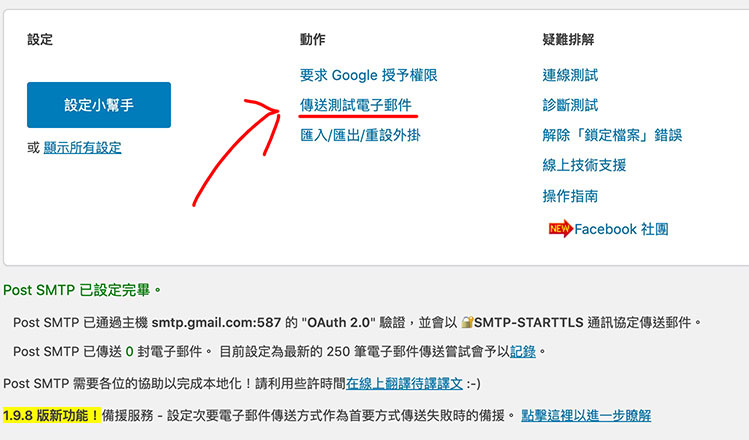
傳送成功:網站郵件系統已正常運作中
外掛會回報是否傳送成功的資訊給你,如果沒成功的話,那不妨再重新跑一次「設定小幫手」確認設定 SMTP 的過程中,沒有遺漏了什麼。
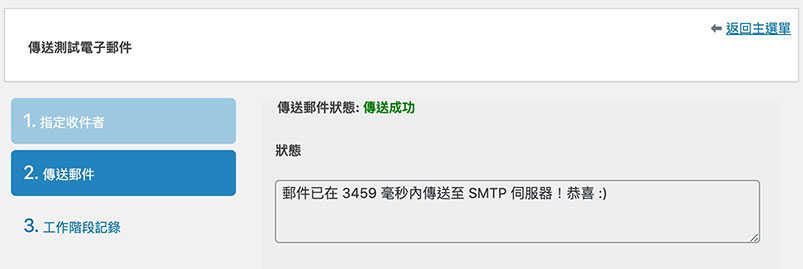
除了外掛的成功提示之外,也可以到信箱去收信看看是不是真的有收到信件!恭喜大家設定成功!

在這裡,所有的學習內容都是免費的。
如果這讓你感到滿意,一杯咖啡能讓我們走得更遠。



嗨!歡迎來到造九 😊 打聲招呼吧!