我測試了 WordPress 上評價最高的兩款搬家外掛:
All-in-One WP Migration
Duplicator – WordPress Migration & Backup Plugin
其中 All-in-One WP Migration 尤其有名,但是評價裡很多人負評指出一定要付費才能正常使用。
但我實際安裝兩款外掛試用的結果,反而是評價更接近五星的 Duplicator 卻是「免費讓你備份,卻要付費才能還原」。
結論我試用的結果:All-in-One WP Migration 大勝!不只介面比較好看,搬家快速、簡單、完整將 WordPress 搬家的非常好,找不出問題!因此本篇 WordPress 搬家介紹將以介紹 All-in-One WP Migration 為主。
搬家的實測情境:
實測將雲端主機上的 WordPress 網站搬家到 Localhost 的本機開發端,網站打包檔案大小為 300MB。兩邊網址不同,搬家過程 All-in-One WP Migration 會自動將你的網址也一併修正過來。全程無需做任何設定,只需本來的網站打包 -> 新的網站匯入。基本執行完成就可以完美執行網站了,登入帳密跟搬過來前的網站一樣。
外掛的使用方式:
兩邊網站都必須先能正常登入後台,在兩邊 WordPress 網站都下載 All-in-One WP Migration 搬家外掛。
在想轉移的 WordPress 網站(A網站),選擇 All-in-One WP Migration 的備份才是完整打包整個網站。按下備份按鈕,待備份程式完成後將備份檔案下載至電腦。
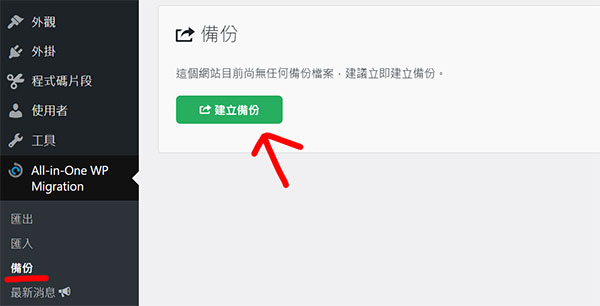
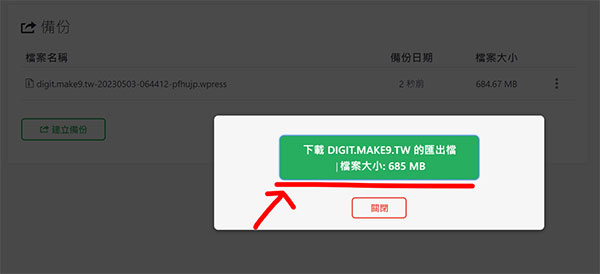
接著到目標 WordPress 網站(也就是要搬過去的主機),All-in-One WP Migration 選擇「匯入檔案」,將上個步驟備份的資料上傳或直接拖曳丟入,接著等搬家外掛執行還原後跟會跟 A 網站一模一樣的完整搬家了! 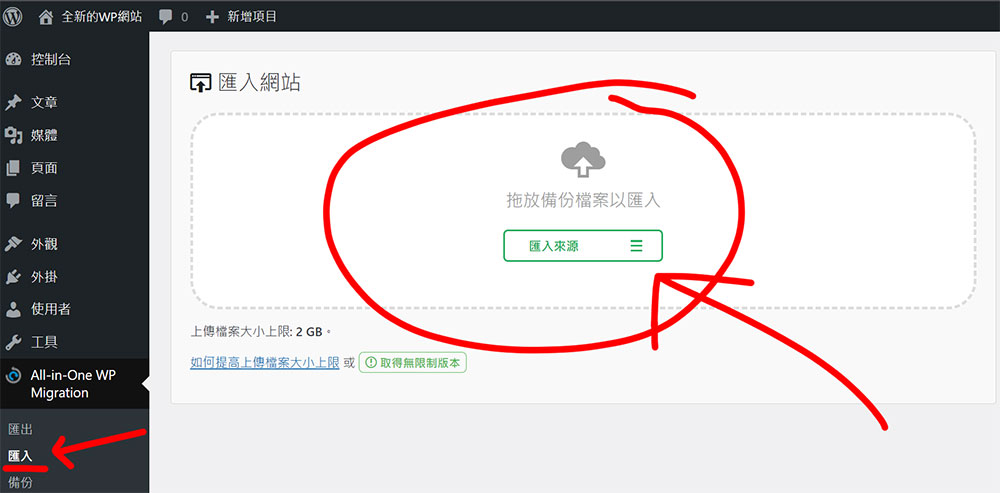
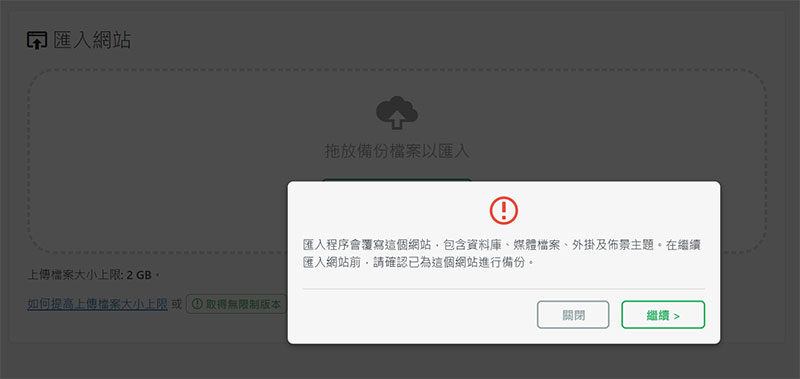
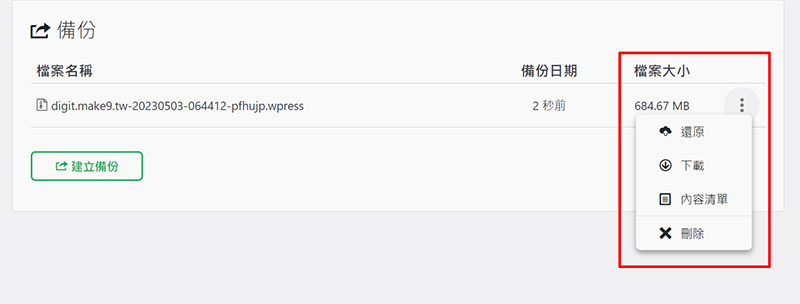
在這裡,所有的學習內容都是免費的。
如果這讓你感到滿意,一杯咖啡能讓我們走得更遠。





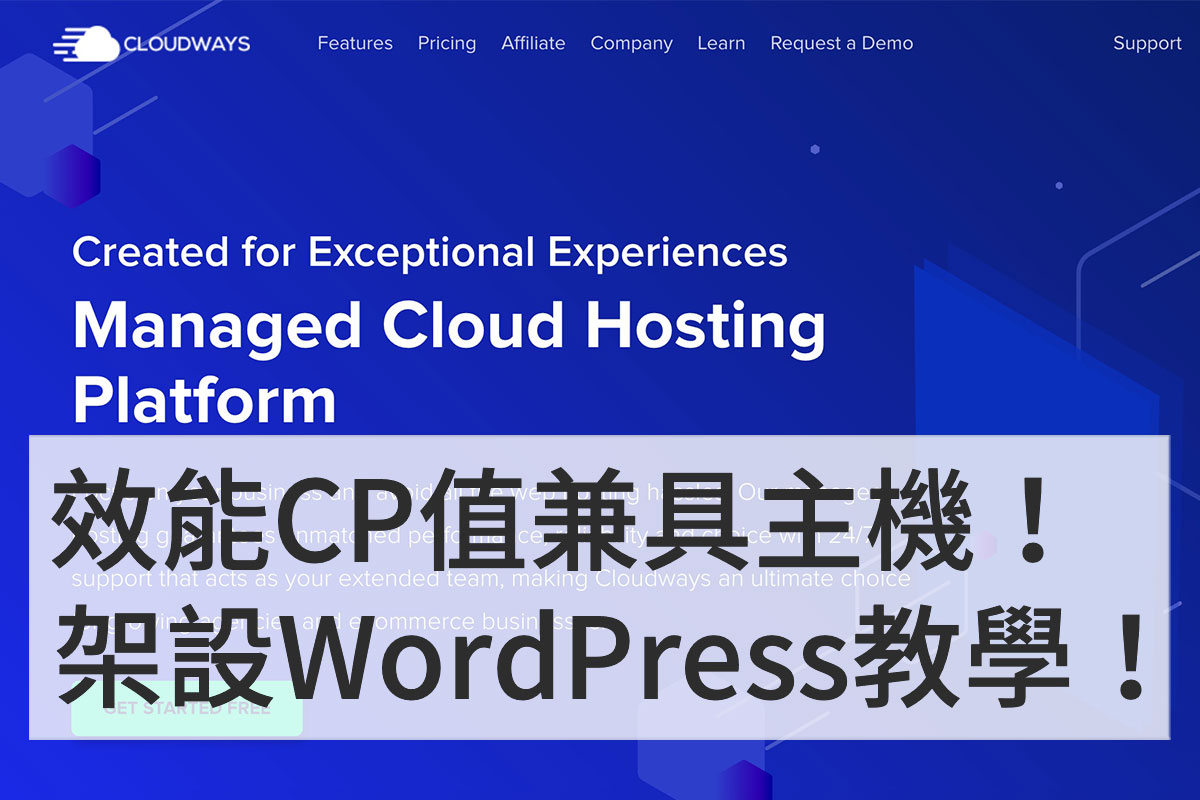
嗨!歡迎來到造九 😊 打聲招呼吧!